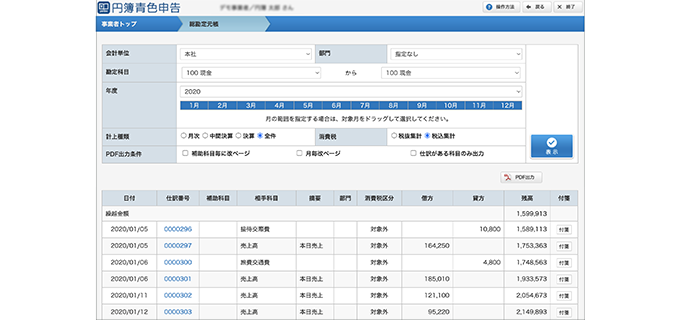
円簿青色申告
個人事業主向け「円簿青色申告」は、すべての機能を制限なしでずっと無料で使うことが出来るクラウドサービス...
スポンサーリンク
円簿青色申告を使い始めた経緯は前回の投稿↓で綴りました。

節税するために始めてみた無料アプリ
初心者に優しいか?
結論は、簿記の基本知識もしくは確定申告の経験がなければ、円簿青色申告の利用は優しいものではありません。
初心者が税理士に頼らず、確定申告されたい場合、 慣れるまでは、有料のクラウドサービスやアプリの利用が良く、
詳細は以前に↓こちらで綴っています。

フリーランス独立に向けて、やっておいた方が良い事(②会計ソフト)
無料だから不便な点
スポンサーリンク
法人の経理入力は↓こちら有料のクラウドサービス「マネーフォワード クラウド会計」を利用しています。
そのため、無料の円簿青色申告では、どうしても不便に感じる点は出てきます。
先輩ユーザーの方々が既に挙げられた不便な点は、最後に紹介しておきますが、
私が不便に感じた点を挙げておきます。
ウェブブラウザ一つにつき、表示できるタブ数が制限される
スポンサーリンク
有料のマネーフォワード クラウド会計では一つのウェブブラウザ内で、複数のタブが表示可能です。
例1
ウェブブラウザGoogle Chromeで
一つ目のタブ:仕訳入力画面
別のタブ:貸借対照表
無料の円簿青色申告の場合、一つのタブに限られるため、例1の場合、
仕訳入力画面から貸借対照表に表示変更する手続きが生じます。
私は複数のウェブブラウザで、それぞれログインして対応しています。
例2
円簿青色申告で複数の画面で利用するなら
仕訳入力画面をGoogle Chromeで表示
貸借対照表は他のウェブブラウザ(Microsoft Edgeなど)を利用して表示
勘定科目・補助科目の入力はコードのみ
スポンサーリンク
有料のマネーフォワード クラウド会計では、一文字入力すると候補になる科目名がプルダウンリストで表示されます。

そのため、 仕訳入力時は、↓こちらの科目コード表(勘定科目画面)を予めPDF出力(スクショでも可)した上で別ウィンドウ表示しています。
出典:クラウド円簿「円簿青色申告操作マニュアル2-4 > 勘定科目」 yenbo.jp/manual-aoiro/accountconfig
有料サービスを利用しているが故に、無料サービスで不便に感じる点は、現時点で以上です。
他の不便とされる点は、先輩ユーザーが挙げられていますが、
私からすれば「無料だから仕方ない」と思える内容でした。
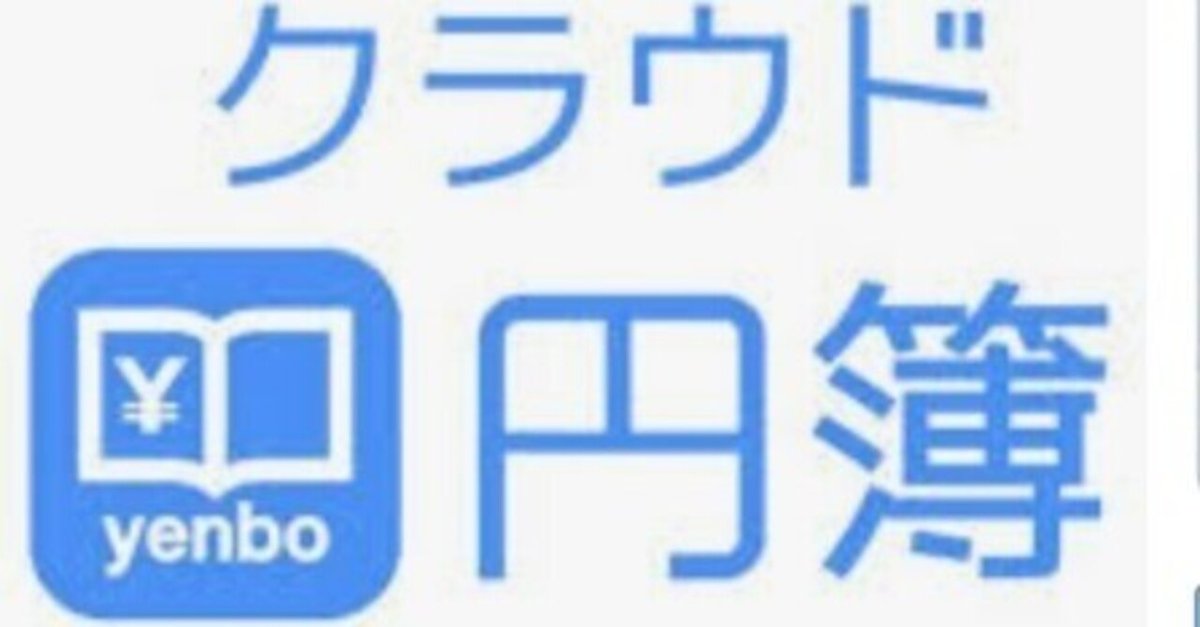
クラウド円簿レビュー
クラウド円簿を運営しているのは、株式会社円簿インターネットサービスという会社...

完全無料のクラウド会計ソフト「円簿青色申告」を仙台の会計士がレビュー
青色申告特別控除を受けるには、複式簿記が必要...


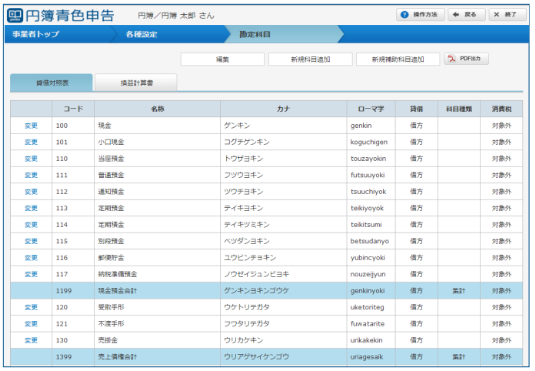








0 件のコメント:
コメントを投稿